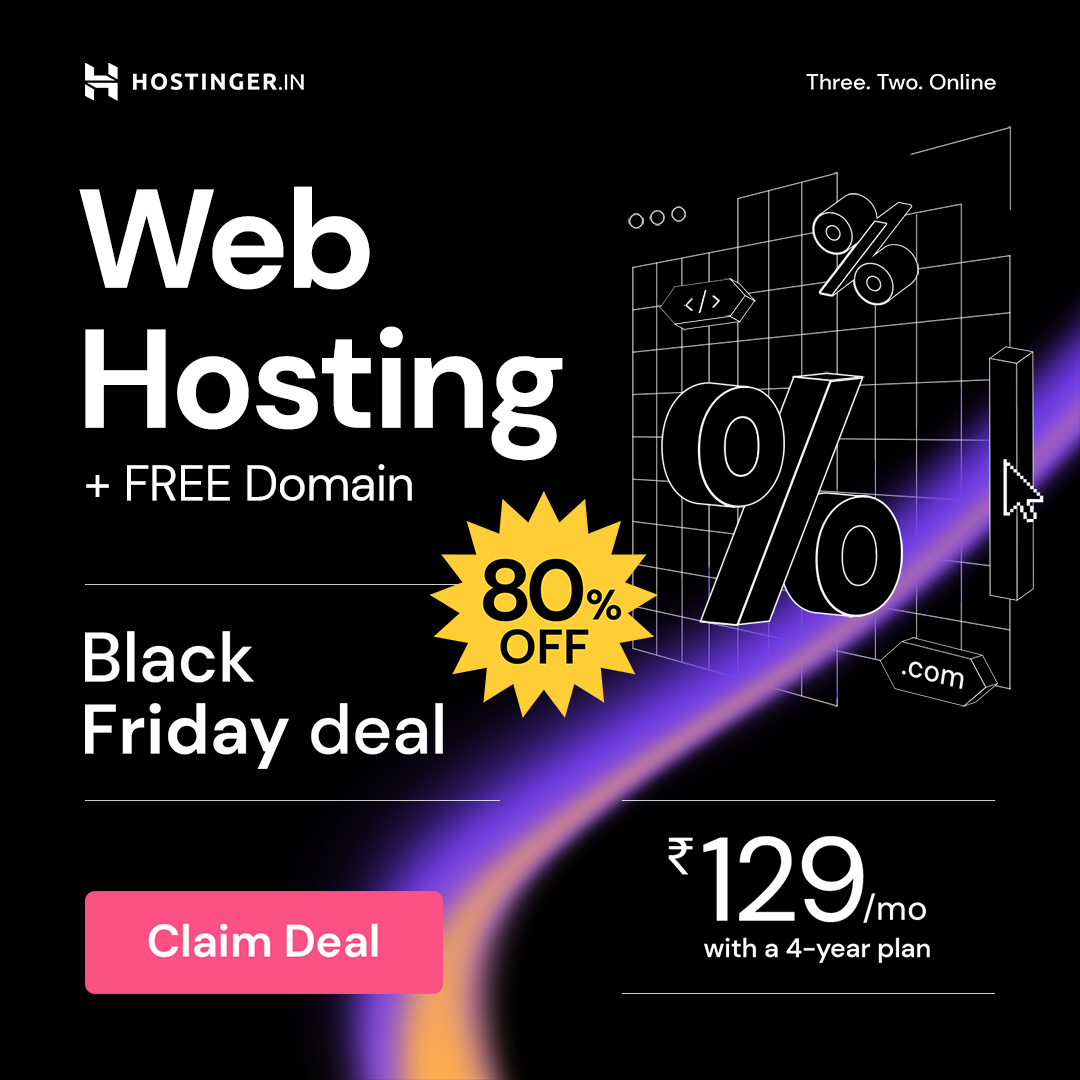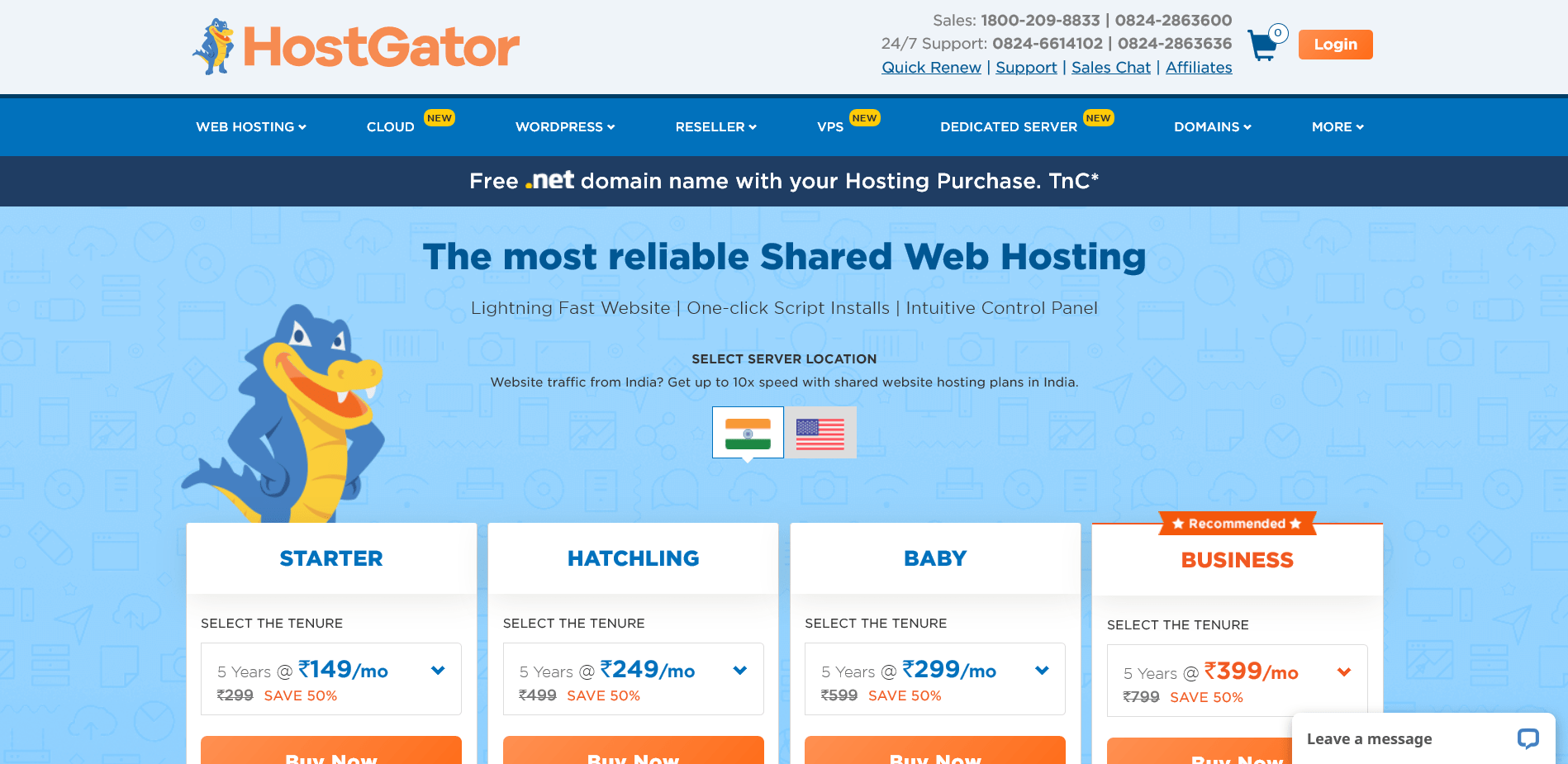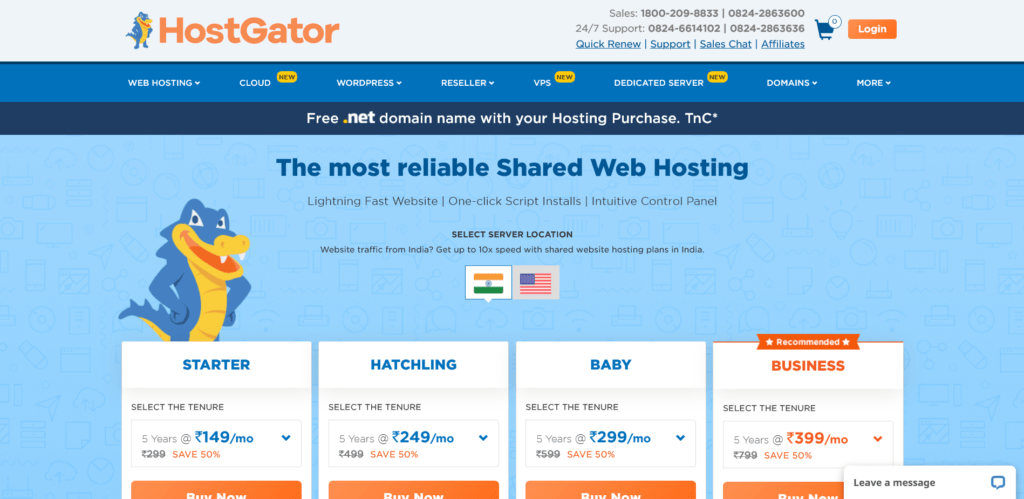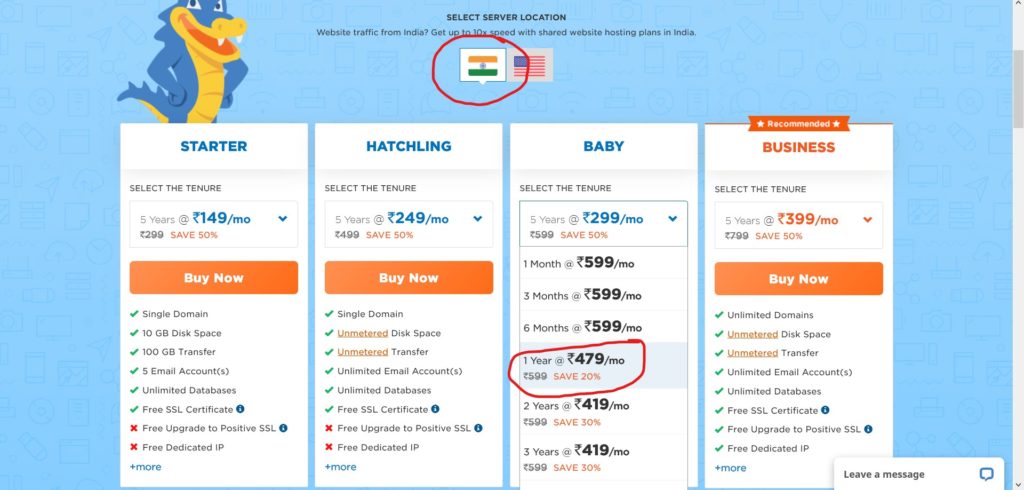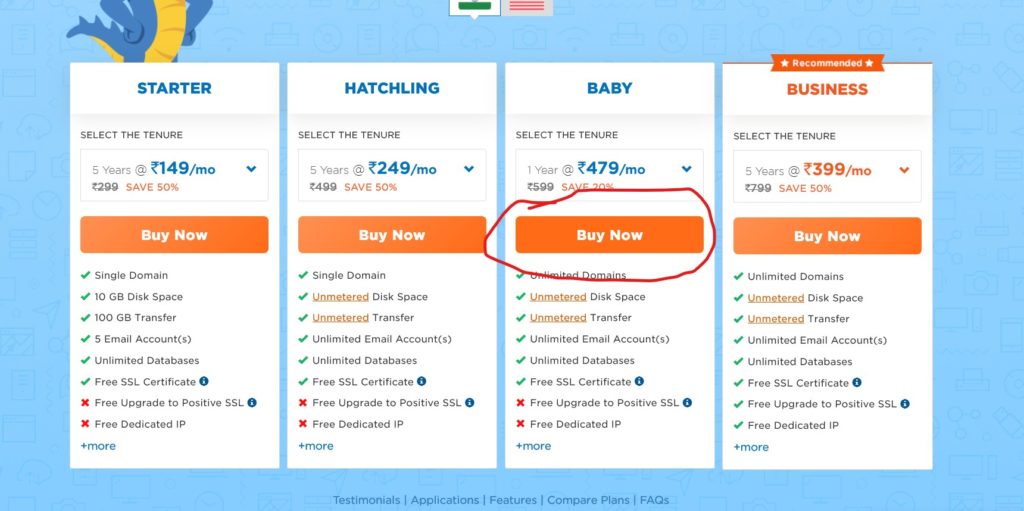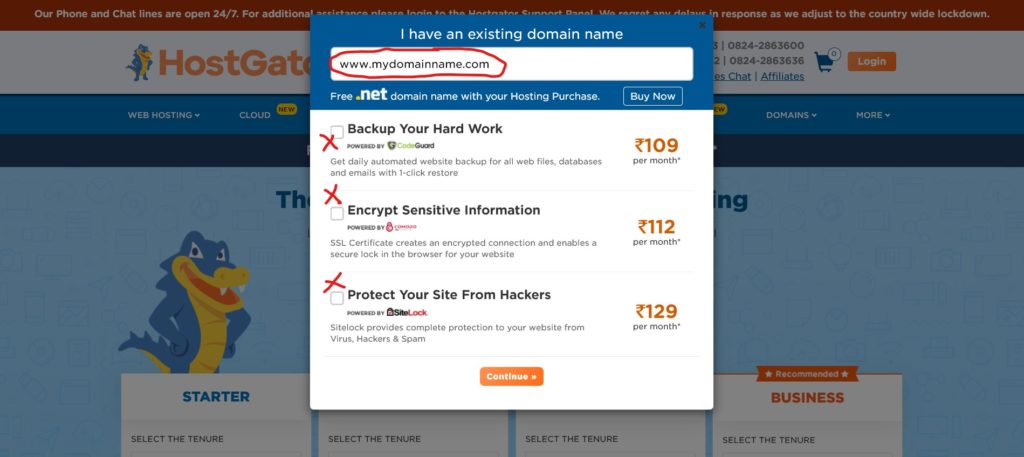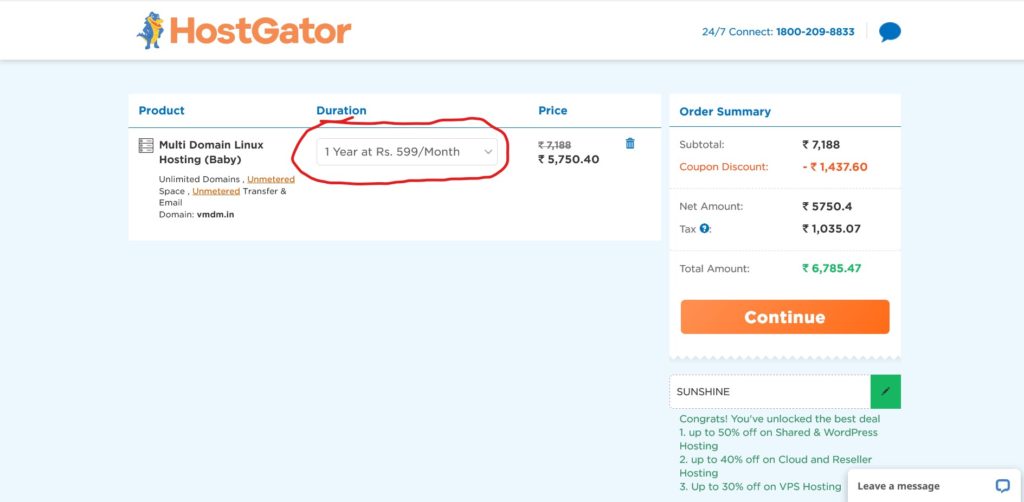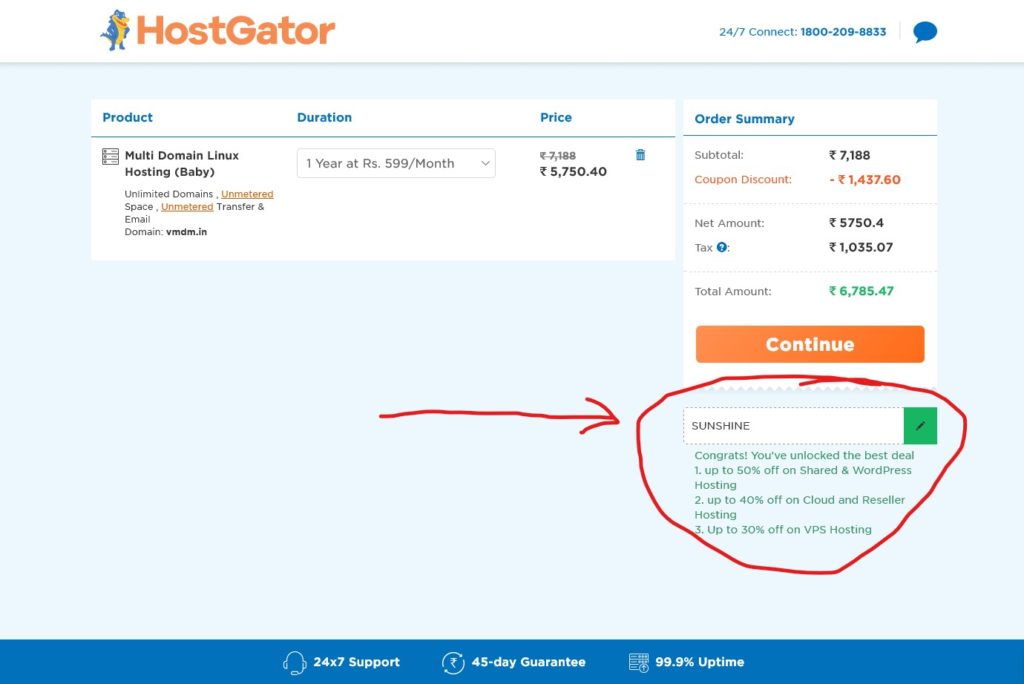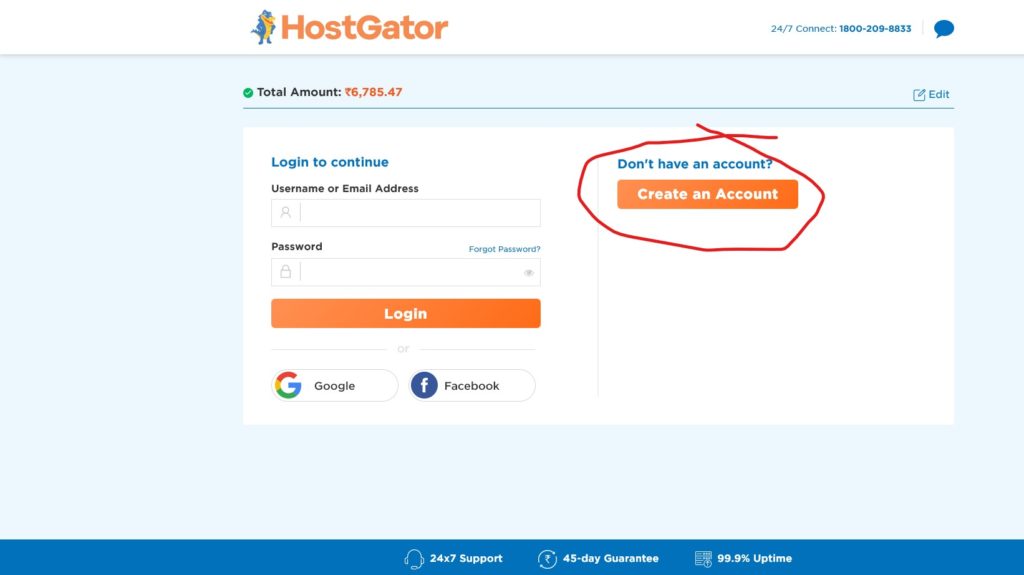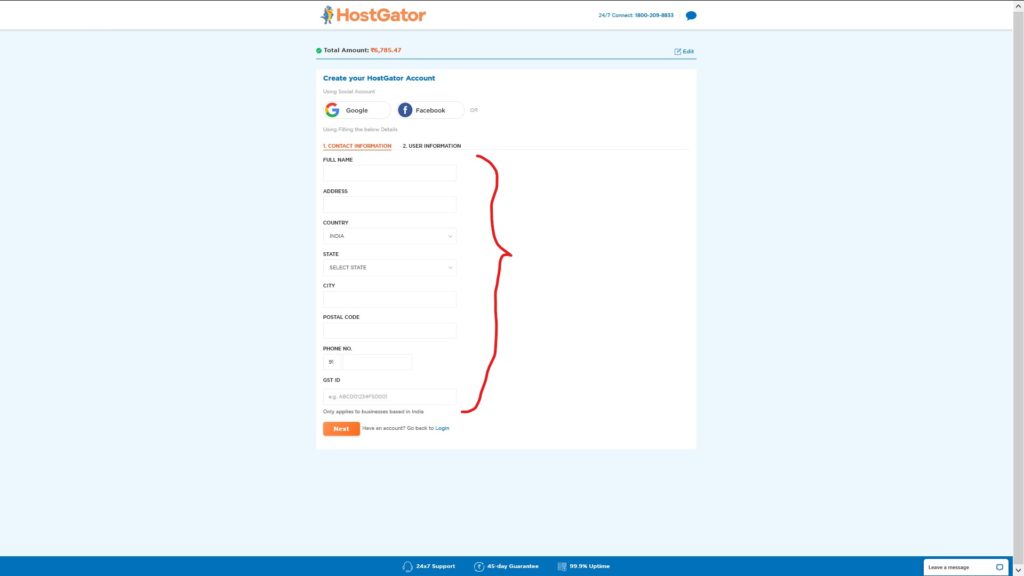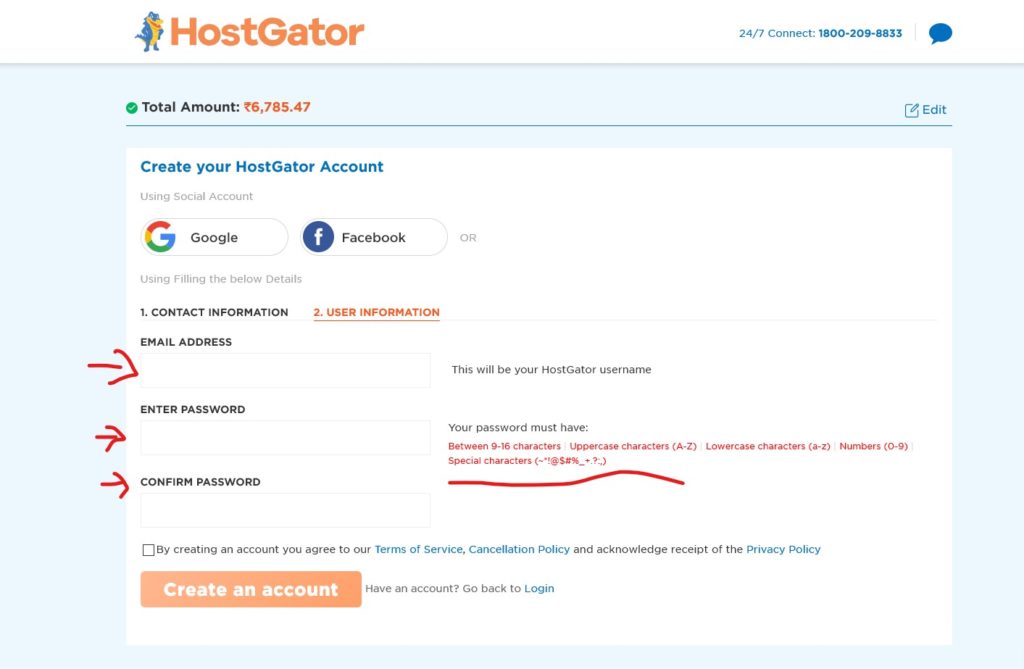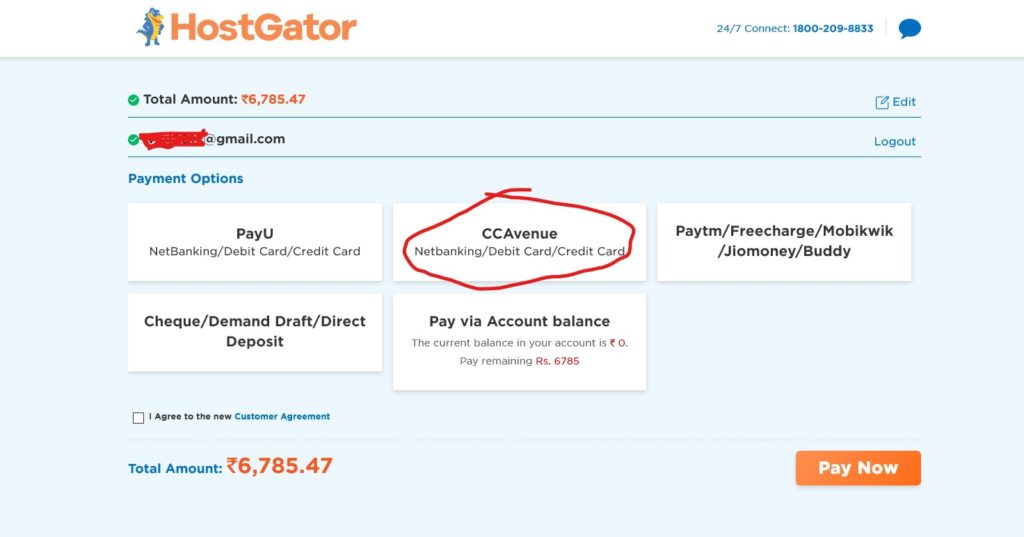Hostinger is a popular web hosting provider, and purchasing hosting from their platform is a straightforward process. Here’s a step-by-step guide to help you get the best and affordable hosting for your website or blog. You can choose from below the location – India or International.
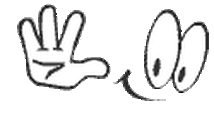
For India
For International:
Please Note: This article contains affiliate links & we earn commissions for sales.
Step 1: Visit Hostinger’s Website
Open your web browser and go to respective Hostinger’s website (.in or .com)
Select the type of hosting you want
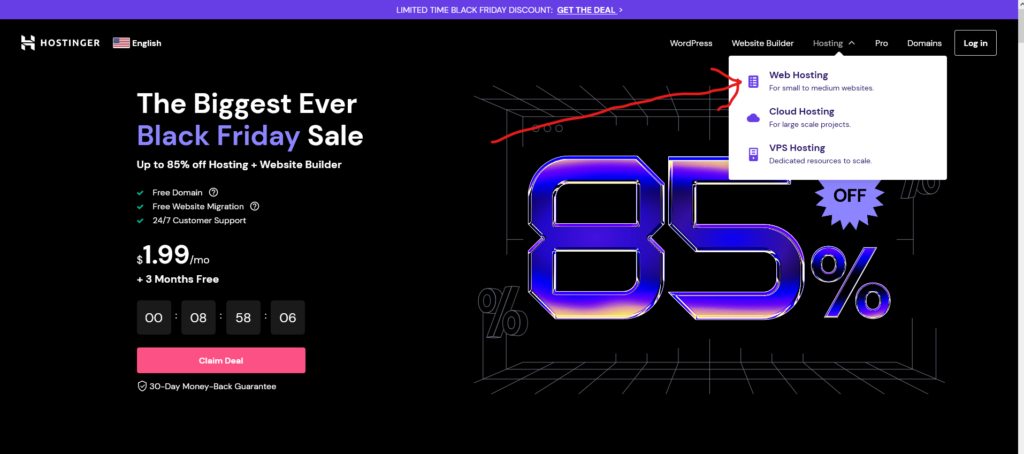
Step 2: Choose a Hosting Plan
On the homepage, you’ll find various hosting plans. Choose a plan that suits your needs. For beginners, the “Single Shared Hosting” plan is a good start. Click on the “Add to Cart” button for the selected plan
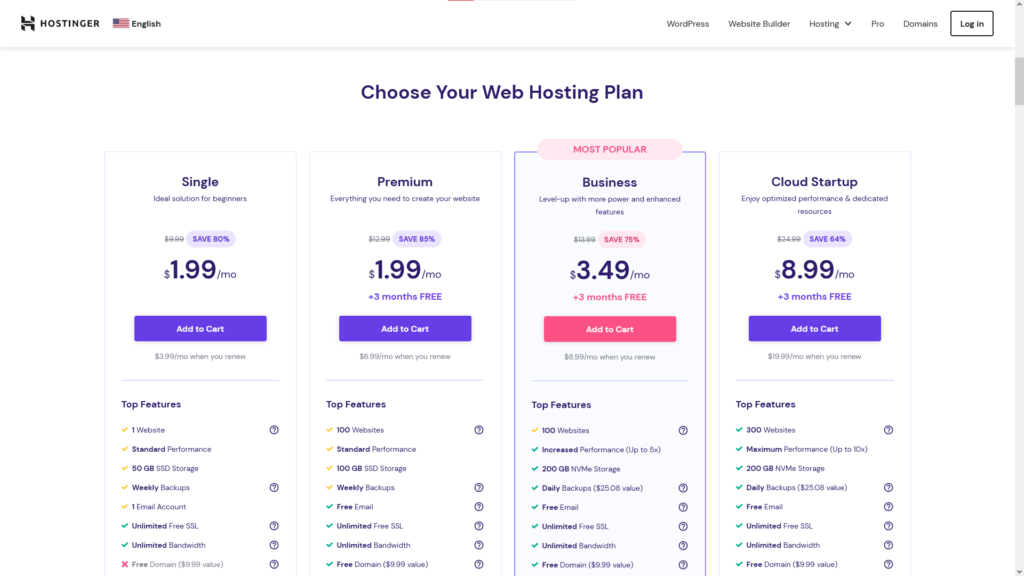
Step 3: Choose a DURATION – 1 year or more recommended
Choose duration as 1 year or more.
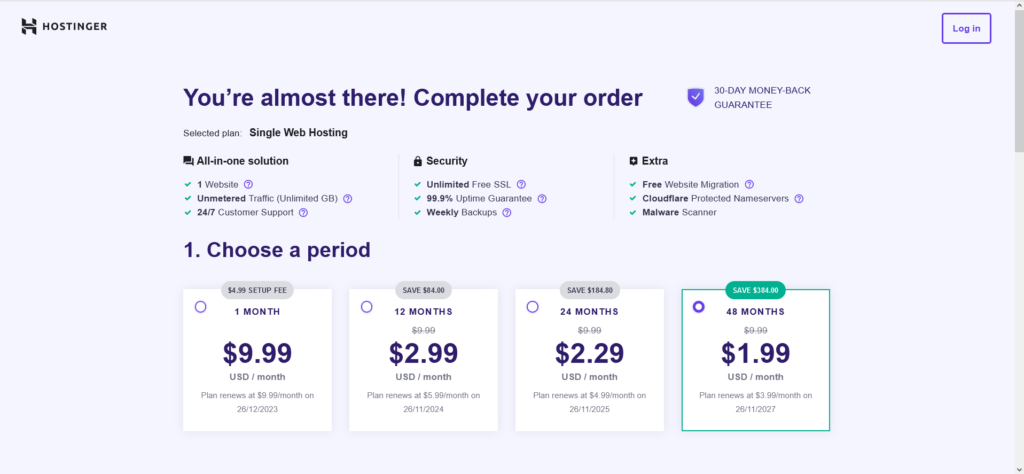
Step 4: Create an Account or SIGN-IN WITH GooGLE
If you are a new user, you need to create a Hostinger account. Fill in your details, including your email address, password, and other required information.
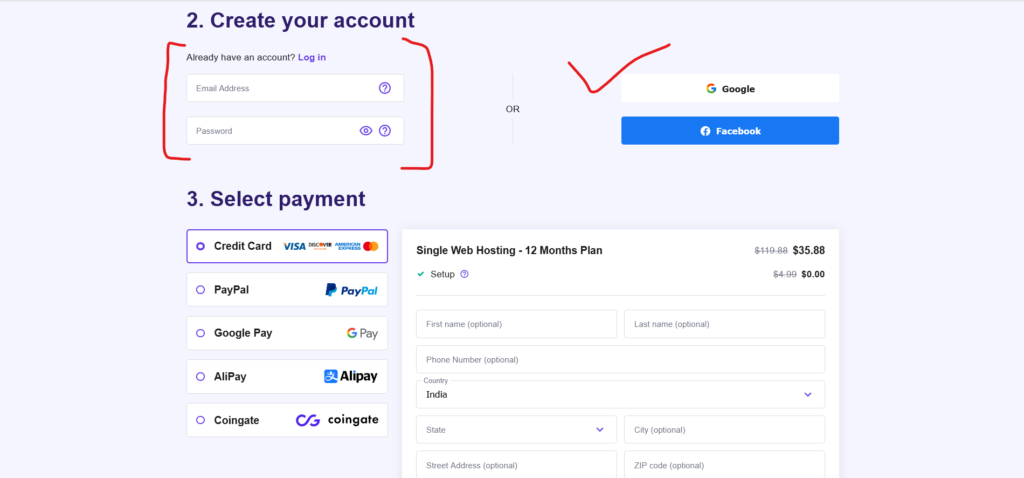
Step 6: Choose a Payment Method
- Choose your preferred payment method. Hostinger accepts various payment options, including credit/debit cards, PayPal, and other local payment methods.
- Enter your Billing & payment details.
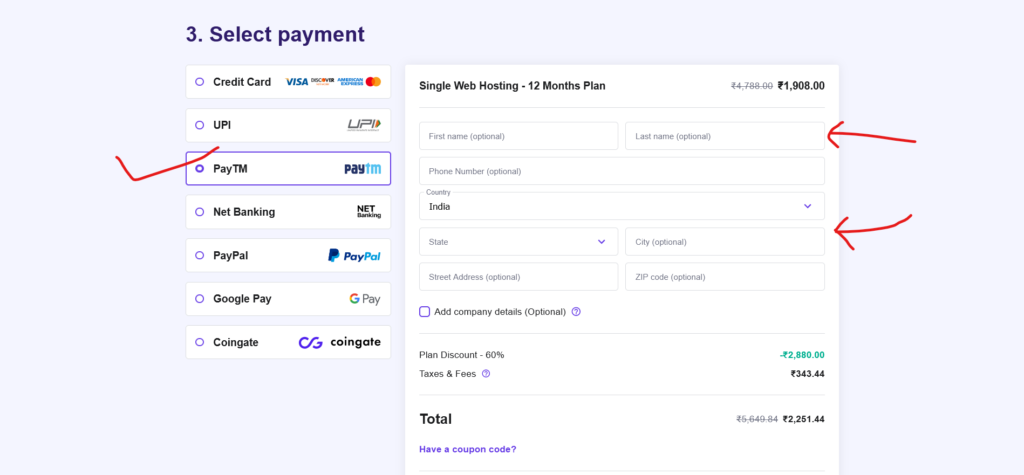
Step 7: ENTER THE DISCOUNT CODE as
BLACKFRIDAY
If not auto-applied already.
Step 8: Complete Your Purchase
Review your order and payment information.
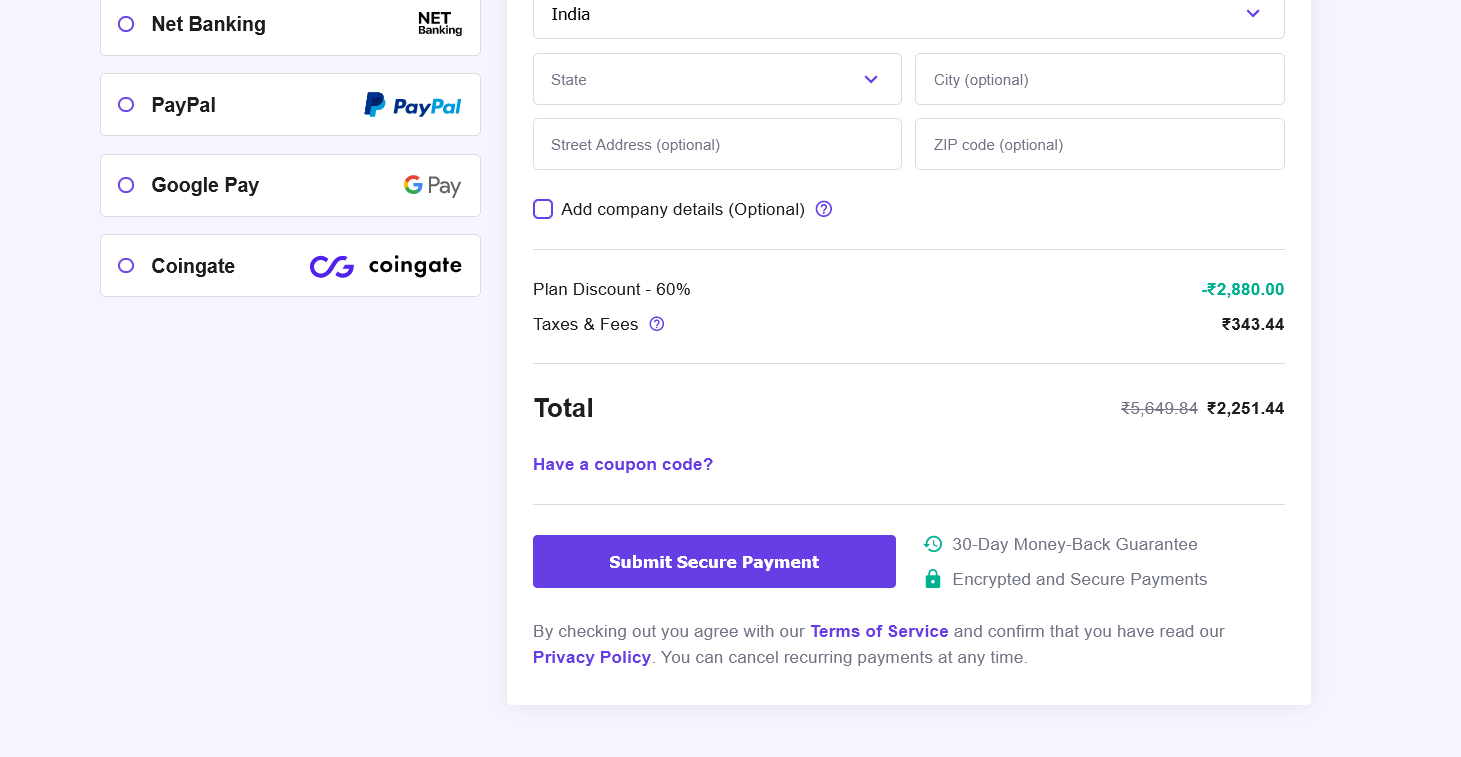
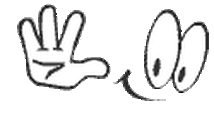
Step 9: Setup Your Account
- Once your payment is successful, you will receive a confirmation email.
- Log in to your Hostinger account using the details you provided.
- Follow the on-screen instructions to set up your hosting account.
Step 10: Access Your Hosting Control Panel
- Once your account is set up, you can access the hosting control panel (cPanel).
- From the dashboard, you can install website builders like WordPress, manage your domain, and explore other features.
Congratulations! You’ve successfully purchased web hosting from Hostinger and are ready to start building your website. If you have any questions or encounter difficulties during the process, Hostinger’s support team is available to assist you.
Hope this helps!
Happy Hosting 🙂